To start off with, I'd like to share a few of the quick tips we learned on how to manage folders and files for better organization:
Managing Multiple Student Files
For those teachers using Google Documents to replace hard-copy printed work in the classroom, often file management can be problematic. When students create a Google Document, spreadsheet or presentation... by default it's not shared with you. Teaching students how to share documents is helpful, but the last thing I want is an email box full of notifications informing me that I've been granted access to 20 plus student documents with each of my 7 sections of students. Additionally, now I've got a Google Drive folder that's full of individual documents that have no organization. There is a better way...Student Class Folder Creation and Organization
I leaned early on to have students create folders for the work they'll be doing in my class. They name their folder by their first name, our course name, the grade level, section number and year their in class. This helps them keep their work in order (teaching them a valuable skill) and helps me track the students efficiently (more on that in a moment). Each of these students will then share access to their folder with me. From now on, any document created in that folder or added to that folder, I gain access to as well.I take it a couple of step farther though...
 Student Work Naming Conventions
Student Work Naming Conventions
I learned early on that using a naming convention for files helped me search for student work quickly and efficiently. All student files begin with the students class number first, then first name, followed by the name of the assignment and finishing with their grade level and section designations. Doing this allows me to search my Google Drive for students by their name, by the assignment name, grade level and/or section. We never put our last name on our work. This helps provide a small level of security as student work will often show up online as part of their class blog.Teacher File Management
Now that the student's folders have been made, I create a folder of my own for each grade level. After a few years, these folders could get out of hand without some planning. For me, I'll create a folder for each course and then a folder inside for the student years that are being taught, most importantly for the year I'm currently teaching or about to teach. Doing a quick key-word search of student folders in my general Google Drive will bring up all the students I'm looking for. Selecting those folders and dragging them to my newly created class folder will make copies of each folder... Not necessarily what I want. So while moving the files I've selected, I'll hold down the option key on my keyboard changing the "move" option to "add." The big benefit here is that I now have a live link to the students' folders and documents that I can sort in any which way I would choose - most recently edited by the student, by myself, and even alphabetically (remember the naming convention!)Feedback and Grading - For the Win!
I used to open all the files in a folder when it was time to begin grading student work. Unfortunately, I end up with a so many open tabs that often I would stress out the browser, accidentally open one document twice while missing another. Then there are multiple tabs to eventually close or accidentally closing a window and all of the tabs go with it.What a mess and very humbug...
 Now instead of opening tabs, I use the folder drop down option to open the folder. Doing it this way in Google Drive changes the folder to a new view that gives me a preview of each file complete with data including when it was edited last and that allows me to quickly switch between documents by selecting them on the left side. I've eliminated multiple open tabs and can quickly switch back and forth between student work all within the same folder view. Now my open tabs are reserved for resource documents or rubrics. In this view, Google allows me to even minimize the folder name giving me back extra space to see each document in a larger viewing window.
Now instead of opening tabs, I use the folder drop down option to open the folder. Doing it this way in Google Drive changes the folder to a new view that gives me a preview of each file complete with data including when it was edited last and that allows me to quickly switch between documents by selecting them on the left side. I've eliminated multiple open tabs and can quickly switch back and forth between student work all within the same folder view. Now my open tabs are reserved for resource documents or rubrics. In this view, Google allows me to even minimize the folder name giving me back extra space to see each document in a larger viewing window.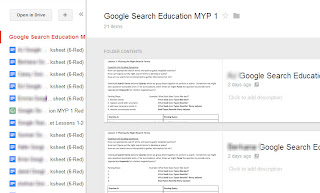 Now I have each and every file in one place ready and available for me to view, give feedback and grade without having to manage multiple tabs, hunt for student files or waste time re-opening files I had accidentally closed.
Now I have each and every file in one place ready and available for me to view, give feedback and grade without having to manage multiple tabs, hunt for student files or waste time re-opening files I had accidentally closed.What a huge savings in time and effort. Now I'm literally going strait to a folder to grade without much effort and all my students files are there waiting.

Organizing files has always been a dilemma of teachers, students, and many other professionals out there, so sharing these helpful techniques is really helpful. Thank you so much!
ReplyDeleteRuby @ Williams Data Management