Most of us will immediately retrace our steps and eventually grab another phone to call our own in hopes of hearing it ring or vibrate. On the off chance, someone might even be willing to pick up our phone to fill us in on its location.
Well, your iPad is not a phone... but it does have some neat built in features that will help set you mind at ease... should you forget where you placed it.
Passcode Lock
Before we go too far... it would be a good idea for me to get you to do something important first...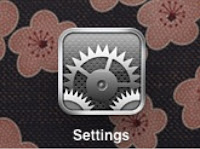 Lock your iPad.
Lock your iPad.By default, you're iPad (and the content on it) can be accessed by anyone picking up your device. You email, photos, videos, apps and more are available to anyone who want to see them.
There's a simple solution to this in your settings that takes only a moment or two to enable: Passcode Lock. We get there by going to our "Settings App" and choosing the "General" tab. Located toward the bottom of your General options is the Passcode Lock setting. By default this is off, however, tapping the Passcode Lock will bring you to a second screen that will give you some personal settings to choose.
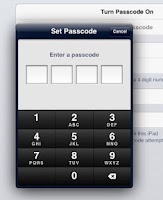 Turning the passcode on will prompt a request for you to enter a 4-digit numerical password. Choose your number and you'll be again prompted to re-enter them for accuracy validation. If a 4-ditig numerical password isn't strong enough for you, turn off the simple passcode option to be give the choice of creating anytype of aphanumeric password you would like.
Turning the passcode on will prompt a request for you to enter a 4-digit numerical password. Choose your number and you'll be again prompted to re-enter them for accuracy validation. If a 4-ditig numerical password isn't strong enough for you, turn off the simple passcode option to be give the choice of creating anytype of aphanumeric password you would like.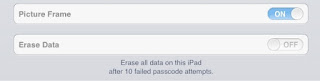 The other two options of Picture Frame and Erase Data are off by default as well. Turning Picture Frame on provides a small button on your locked screen that enables anyone to begin a timed showing of all your photos in your Photos app. If there are photos of you inside, whoever finds your iPad will have an easier time recognizing you when you come to get it from them. Just know, they'll be able to see your photos... When you have some time, ask Julie Do what she found when my misplaced iPad ended up in her office once last year. One word: embarrassing.
The other two options of Picture Frame and Erase Data are off by default as well. Turning Picture Frame on provides a small button on your locked screen that enables anyone to begin a timed showing of all your photos in your Photos app. If there are photos of you inside, whoever finds your iPad will have an easier time recognizing you when you come to get it from them. Just know, they'll be able to see your photos... When you have some time, ask Julie Do what she found when my misplaced iPad ended up in her office once last year. One word: embarrassing.Erase Data is pretty straight forward. On the off chance you've seriously misplaced your iPad or someone has purposefully misplaced it for you (i.e.theft). Choosing the Erase Data option will keep all your data safe should someone try to gain access to your iPad by wiping the hard drive contents such that the iPad goes all the way back to the default setting it had when you took it out of the box (all nice and shiny for the first time.) I had this setting on once, only to find that my wonderful 3-year-old had accidentally set me back a few weeks when she tried in vain to get access to the Neflix App so she could watch Curious George.
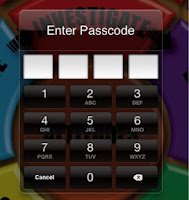
Well, that should be about it for setting up your Passcode Lock. Now... in about 1/2 an hour from now, you're going to experience some frustration. You see, having to unlock your iPad every time you want to access it is a pain (albeit a minor one.)
You might be tempted to turn off the Passcode Lock. My suggestion? That feeling will pass with time... especially the first time you accidentally realize you can't find your iPad.
For another important tip on securing your iPad... this time on how to find it if it's lost using the "Find my iPhone" App, be sure to read the next post: iPad Basics: Security Part 2 - Find My iPad.

No comments:
Post a Comment
Aloha and Welcome to the iDEAS Lab blog for Sean Connors - instructor at Le Jardin Academy in Kailua Hawaii. Please be sure to leave a comment for the author. As soon as the comment is moderated, it will show up on the list! Thank you for taking the time to provide feedback!